Photoshop繪製漂亮的金色龍頭教程
這一次的教學是屬於PS教程領域中的鼠繪教程的相關教學。
文章出處是來自PS聯盟的PS教程類文章,寫教學的作者是Sener,感謝Sener提供鼠繪教程的實作教學。
教學大綱:
由於立體面較多,製作的時候需要多新建一些組,把主體拆分為一些小組件,然後再逐個細化,製作過程較為簡單,不過要注意好整體協調。
鼠繪教程教學開始
最終效果

1、新建一個800 * 600像素的文檔,選擇漸變工具,顏色設置如圖1,然後由中心向邊角拉出圖2所示的徑向漸變作為背景。
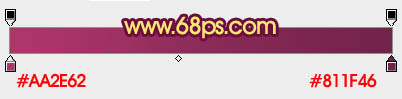

2、先來刻畫頭部,大致的輪廓如下圖,勾路徑的時候需要分為上下兩部分。

3、新建一個組,命名為“頭部2”,在組裡新建一個圖層,用鋼筆勾出下部頭部的輪廓選區,如圖5,然後選擇漸變工具,顏色設置如圖4,由左至右拉出圖5所示的線性漸變。


4、新建一個圖層,按Ctrl + Alt + G 創建剪貼蒙版,然後在當前圖層新建一個圖層。為什麼要新建兩個圖層?其實很簡單,因為第一個圖層創建剪貼蒙版后,我們在它下面新建的圖層都會直接默認添加剪貼蒙版。
把頭部左前方局部放大,用鋼筆勾出圖6所示的選區,然後選擇漸變工具,顏色設置如圖7,由左至右拉出圖8所示線性漸變,左邊緣部分,用畫筆塗上一點褐色。

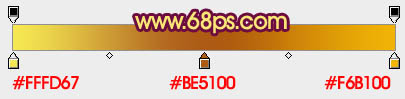

5、新建一個圖層,用鋼筆勾出下圖所示的選區,填充黃色,然後把前景顏色設置為橙色,用畫筆把邊緣及頂部塗上暗調,如下圖。
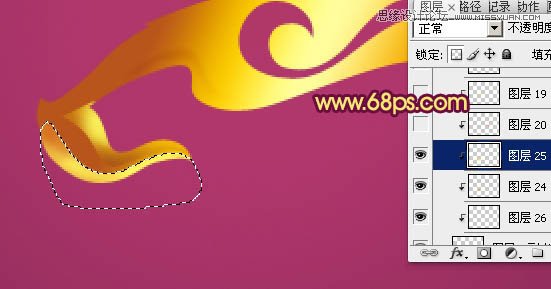
6、新建一個圖層,用鋼筆勾出下圖所示的選區,填充橙黃色,局部用畫筆塗上暗部和高光。也可以用漸變來做,不過漸變不夠靈活,轉彎部分漸變不好控制。

7、新建一個圖層,同上的方法勾出中間邊緣的選區,填充褐色,高光部分用畫筆塗上橙黃色。

8、新建一個圖層,用鋼筆勾出下圖所示的選區,然後填充橙黃色,高光部分塗上黃色。

9、新建一個圖層,用鋼筆勾出下圖所示的選區,填充黃色,暗部用畫筆塗上黃褐色。

10、口腔部分的處理方法同上,效果如下圖。

11、新建一個圖層,同上的方法做出頂部的暗部,這一部分整體效果基本完成。

12、在當前組下面新建一個組,命名為“頭部1”,新建一個圖層,用鋼筆勾出輪廓,拉上漸變色,大致效果如下圖。

13、新建一個圖層,按Ctrl + Alt + G 創建剪貼蒙版,然後在當前圖層下面新建一個圖層,先來製作底部的立體面。用鋼筆勾出選區后填充黃色,暗部用畫筆塗上黃褐色。

14、新建一個圖層,用鋼筆勾出下圖所示的選區,用褐色畫筆塗出暗部。

15、新建一個圖層,用畫筆塗出眼部的暗部,中間部分可以用加深工具稍微加深。

16、新建一個圖層,用鋼筆勾出中間的高光部分,填充黃色,取消選區后添加圖層蒙版,用黑色畫筆把兩端的過渡擦出來,如下圖。

17、新建一個圖層,同上的方法刻畫眼部邊緣的一些細節,效果如下圖。



18、新建一個圖層,同上的方法刻畫眼睛部分,過程如下圖。



19、新建一個組,命名為“牙齒”,新建圖層后,同上的方法製作牙齒的高光和暗部,效果如下圖。

19、角的製作方法同上,大致效果如下圖。

20、新建一個組,命名為“鬍鬚”。鬍鬚的製作可能麻煩一點,先用鋼筆勾出路徑,轉為選區后填充黃色。新建一個圖層填充暗紅色,按Ctrl + Alt + G 創建剪貼蒙版,中間部分用橡皮工具擦出來,效果如圖30。另一條鬍鬚直接複製,效果如圖31。



21、在背景圖層上面新建一個組,命名為“立體面”,新建一個圖層,用鋼筆勾出圖32所示的選區,填充黑色,然後同上的方法刻畫暗部,過程如圖33,34。



最後調整一下整體細節,完成最終效果。

— —
文章永久連結為: Photoshop繪製漂亮的金色龍頭教程











